MplusKASSA.
The integration with MplusKASSA allows you to issue and redeem gift cards directly from your cash register, with all changes instantly visible in your Gifty dashboard. This integration is suitable for businesses with multiple locations and franchises.
First we'll configure the integration in the POS. Then we'll look into the daily usage of the integration to redeem and issue gift cards.
Installation
To set up the integration, you will need certain information from the Gifty dashboard. After obtaining this information, configure MplusKASSA accordingly.
Preparation
- Expand Cash Register License
Order the Q3300 – Webhooks license on the MplusKASSA dealer portal or have it done by an authorized person. - Create an API key in the Gifty dashboard under the Developers menu. Use a clear name for easy reference in transaction overviews, e.g., “Cash register front desk”. If you don’t have access to the Gifty dashboard, request the API key via gifty.nl/contact.
- Location-ID (optional)
To track where a gift card is redeemed, copy the unique location ID from the Redeem Addresses page. If you don’t have access, request it via gifty.nl/contact. - Endpoint URL
Construct a URL with your API key and Location ID as in the sample below. If you don’t have a Location ID, you can leave that part empty. - Request Test Codes via gifty.nl/contact
Configuration
We are now going to set up MplusKASSA to communicate with Gifty. This involves adding a new payment method, creating a gift card article, and configuring a webhook.
Payment Method
To enable scanning a gift card during checkout, we will add a Gifty payment method. Follow these steps:
- Navigate to Financial > Payment Methods
- Click on Edit and then on Add Payment Method
- A blank row will appear in the table. Fill in the fields as in the table below
- Save your changes
| Field | Value |
|---|---|
| Description | Gifty Gift Card |
| Button Text | Gifty Gift Card |
| Allow Discount | ✅ |
| Allow Cash Register | ✅ |
For administrative purposes, you can optionally select the payment account where Gifty deposits the funds. If everything is set up correctly, it should look similar to the example provided below.
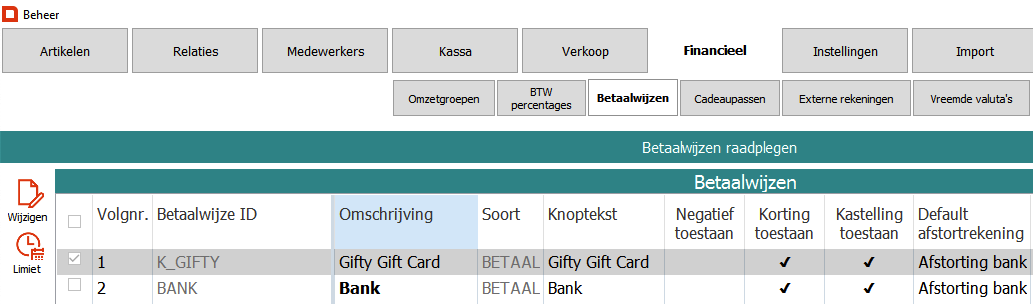
Article
To properly register gift cards for VAT and administration, we need to add a gift card article. Open the Management menu from the main menu of the cash register.
- Go to Artikelen
- Click on New to add an article
- Fill in the details as shown in the table below
- Save the changes
| Field | Value |
|---|---|
| Description | Gifty Gift Card |
| Barcode | GIFTY-GIFT-CARD |
| VAT Code | Select the 0% rate. VAT is applied when the gift card is redeemed. |
| Revenue Group | Select a logical revenue group for administration, or create a new ‘Gift Cards’ revenue group. |
| Stock Item | Do not select |
Webhook
Open the Management menu from the main menu of the cash register. Then go to Settings > Webhooks. Click on Edit and then Add to create a new application. Fill in the following details:
| Field | Value |
|---|---|
| Application Name | Gifty |
| Company Name | Gifty B.V. |
| Subscription ID | gifty |
| Secret Token | Click on generate |
| Endpoint URL | Enter the Endpoint URL as set up in the preparation step. |
Configure the webhook as is provided below and save your changes.
| Enabled | Event | Blocking | Polling | Cancel Auth | Extra Settings |
|---|---|---|---|---|---|
| ✅ | scanCode | ✅ | Add for Code Type QRCODE, RFID, and BARCODE Pattern: ^(.*gifty\.[a-z]{2}\/)?([A-Z0-9]{16})(\/.*)?$ | ||
| ✅ | addSessionLine | ✅ | ✅ | Select article Gifty Gift Card | |
| ✅ | updateSessionLine | ✅ | ✅ | ||
| ✅ | cancelSession | ||||
| ✅ | completeSession | ||||
| ✅ | startExternalPayment | ✅ | Select payment method Gifty Gift Card | ||
| ✅ | pollExternalPayment | ✅ | ✅ | ||
| ✅ | requestCancelExternalPayment | ✅ | |||
| ✅ | cancelExternalPayment | ✅ | |||
| ✅ | customAction | ✅ |
If everything is set up correctly, it should look similar to the example provided in the image below.
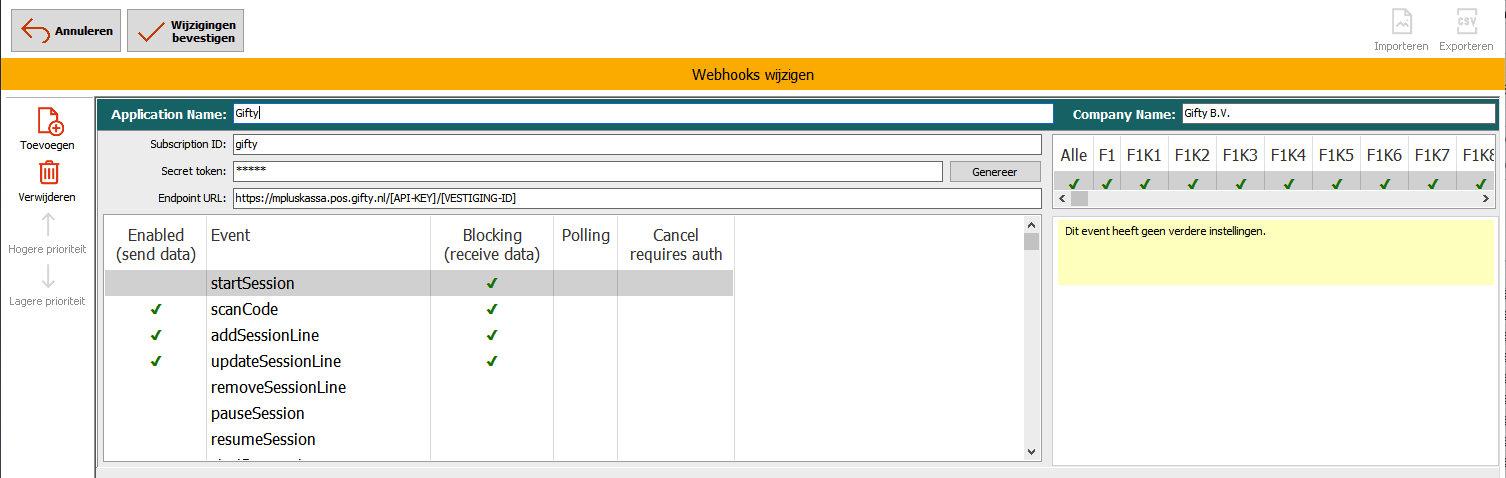
Adding a Quick Button
To issue a gift card for an amount entered via the numpad, we will add a quick button. Open the Management menu from the main menu of the cash register. Then go to Cash Register > Screen Layout and edit the desired screen, for example, the ‘Input Screen’. Choose an empty tile and add the function ‘Webhook customAction’. Fill in the fields as shown below. The button text can be different.
| Field | Value |
|---|---|
| Button Text | Issue Gift Card |
| CustomActionId | GIFTY_ISSUE |
| Webhook Application | Gifty |
| Trigger on Startup | No |
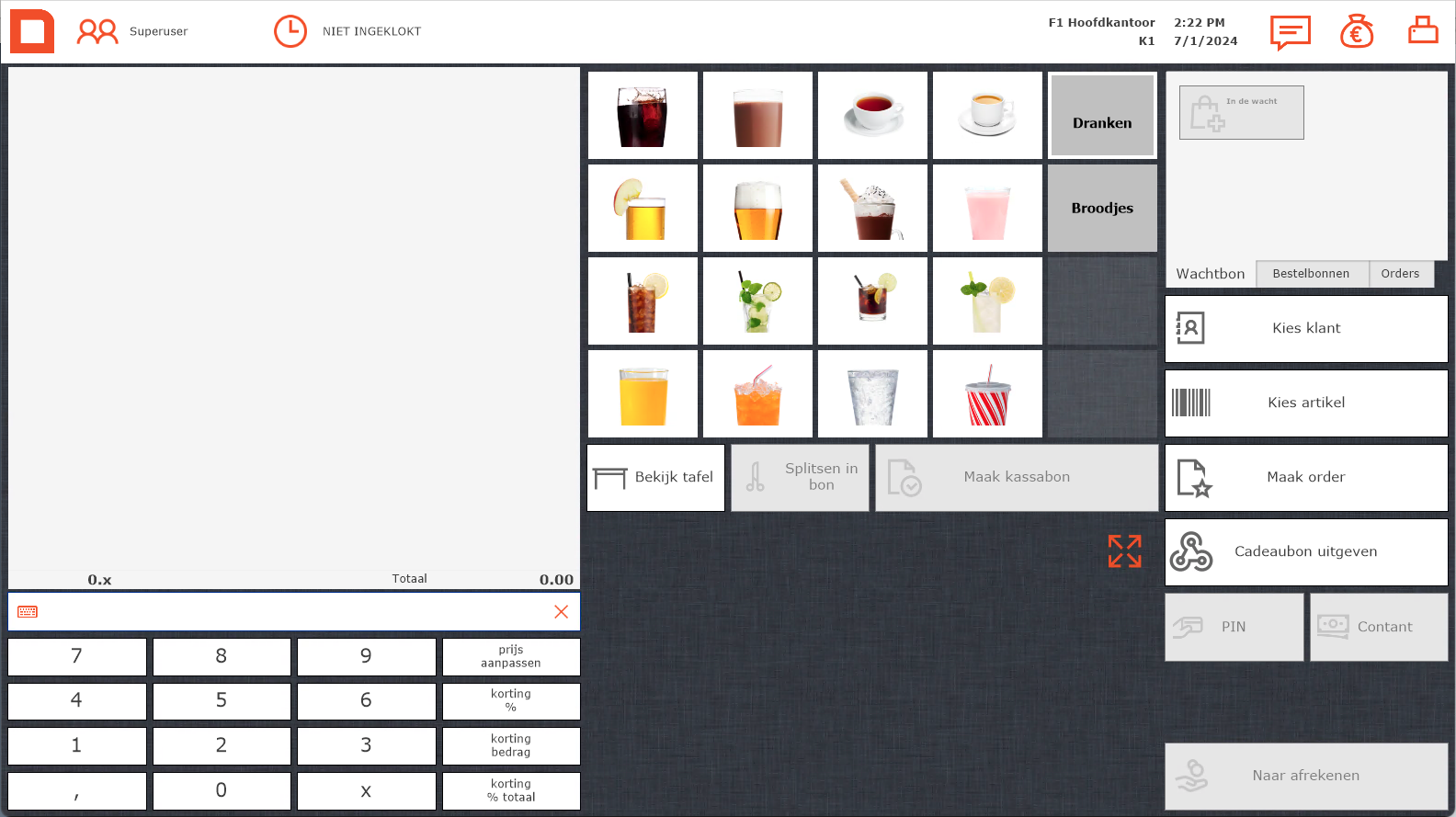
All set
That’s it! You can now redeem and issue gift cards directly from MplusKASSA. Under the sections Issuing and Redeeming, we’ll explore how this works in detail.
Issue
Gift cards can be issued in two ways: by directly scanning the gift card and selecting an amount, or by using the issue button on the screen.
Direct Scanning
- Scan the gift card
- Select the amount to be loaded; the gift card will now appear as an item line
- Complete the transaction as usual
Issuing via Button
- Enter the amount to be loaded (in cents) on the numpad and click the “Issue Gift Card” button
- Scan the gift card
- Complete the transaction as usual
The gift card is only loaded after the transaction is successfully completed. If you accidentally select the wrong amount, you can remove the item line and scan the gift card again.
Redeem
You redeem a gift card at the checkout screen. You can either fully pay for an order with a gift card or cover a remaining amount with another payment method.
- Go to the checkout screen
- Scan the gift card to check the balance
- Enter the amount to be deducted from the gift card under the ‘Gifty Gift Card’ payment option
- Click the checkout button
- Scan the gift card when prompted
- Complete any remaining payment if the gift card balance is insufficient
Paying with only a gift card
Paying with a gift card and a remaining amount
